ProxyCap enables you to tunnel Internet applications through HTTP, SOCKS v4, and SOCKS v5 Proxy Servers. You can tell ProxyCap which applications will connect to the Internet through a proxy and under what circumstances. This is done through a user friendly interface, without the need to reconfigure any of your Internet clients. ProxyCap provides flexible rule system and allows you to define your own “tunneling” rules. You can add a new rule with just a few mouse clicks.
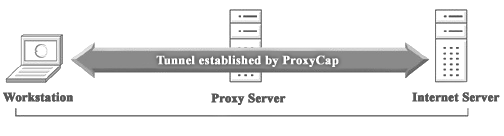
ProxyCap
is a powerful yet easy to use “socksifier”. It works by replacing
system calls that open network connections directly by ones that open
network connections through a proxy; the application won’t notice the
difference. ProxyCap decides based on a rule set if an application
should use a direct connection or go through a proxy. We’ll come to this
later, first we need to download and install ProxyCap.
Click
on “Proxies”, then click on the “New” button (the folder with the
star). Fill in this (or, if Your Freedom is not running on the same PC,
fill in the Your Freedom PC’s IP address):
The first proxy entry will automatically become the default proxy.
Now
click on “Rules”. Rules decide whether or not a connection is to be
made through the proxy or directly. They get evaluated from to to
bottom, and the first match is taken. Click on the “New” button to see
what rules look like. Rules match on four things:
- Application
- Transport protocol
- Destination IP
- Destination port
In
most cases your rules will simply match on specific applications, all
transports, all destination IPs and all destination ports.
At
first we need to create an exclusion rule that excludes Your Freedom
from the redirection — it can’t connect through itself! Choose “Force
direct connection”, choose both “TCP” and “UDP” and do not restrict
destination IP and port. Then for application, select “specify” because
we want this rule to be application specific, then click on the Browse
button. Now, depending on which installation type of Your Freedom you
are using, do one of this:
- NSI installer version (yf-install_XXXXXXXX-XX.exe) or ZIP file: You need to exclude the javaw.exe file. Browse to C:, then “Program Files” (or your language’s equivalent), then find the “Java” directory. There should be a sub-directory for every version of Java installed on your system. You are most likely using the latest one, so go there. Find the “bin” directory. In there, there is a file called “javaw.exe” — that’s the one.
- Excelsior installer (freedom-XXXXXXXX-XX.exe): You need to exclude the “freedom.exe” file found under C:, then “Program Files” (or your language’s equivalent), then “Your Freedom”. In there, there is a file called “freedom.exe” — choose it.
Your rule should now look like this:
If
you use more than one version of Java or you upgrade your Java
installation to a new version, be sure to exclude all relevant
“javaw.exe” files (in separate rules)! Also, if you are running the YF
client with a console to help us troubleshooting, you need to exclude
“java.exe” as well. Also, if you have both the NSI installer and the
Excelsior installer on your system, be sure to create rules for both.
OK,
so now we have made sure that the Your Freedom connection will stay up
no matter what else we do. The next step is to add a catch-all rule that
redirects everything else through Your Freedom. It should look like
this:
This is how your whole rule base should now look (you may have more than one “direct” line):
And
that’s all you need to do! Whenever ProxyCap is running, all your
applications except Your Freedom will go through Your Freedom now. But
please remember that you may not configure any proxies inside these
applications! If you do (because you need it when Your Freedom is not
up), you should exclude your local network range in the catch-all rule
and let the applications still use the normal proxy even if ProxyCap.
Instead
of redirecting all applications through Your Freedom, you may prefer to
do it individually only for those applications that need it. If you
just want to make that game of yours work, this is the way for you.
You
don’t create exclusion rules as above. Instead, click on the New button
(the folder with the star) and create entries for your individual
application. You need to create one record for every EXE file your
application contains! Here’s an example for a game called “Last Chaos” —
it consists of two EXE files, so we need two rules :
In
this example we have only redirected TCP traffic — not for any
particular reason, but because it’s enough. If you want to be on the
safe side, redirect both TCP and UDP.
You must
make sure that your applications do not have their own proxy settings if
you create rules for them here. After all, if you can configure the
proxy in the application you don’t need ProxyCap!




0 komentar:
Posting Komentar